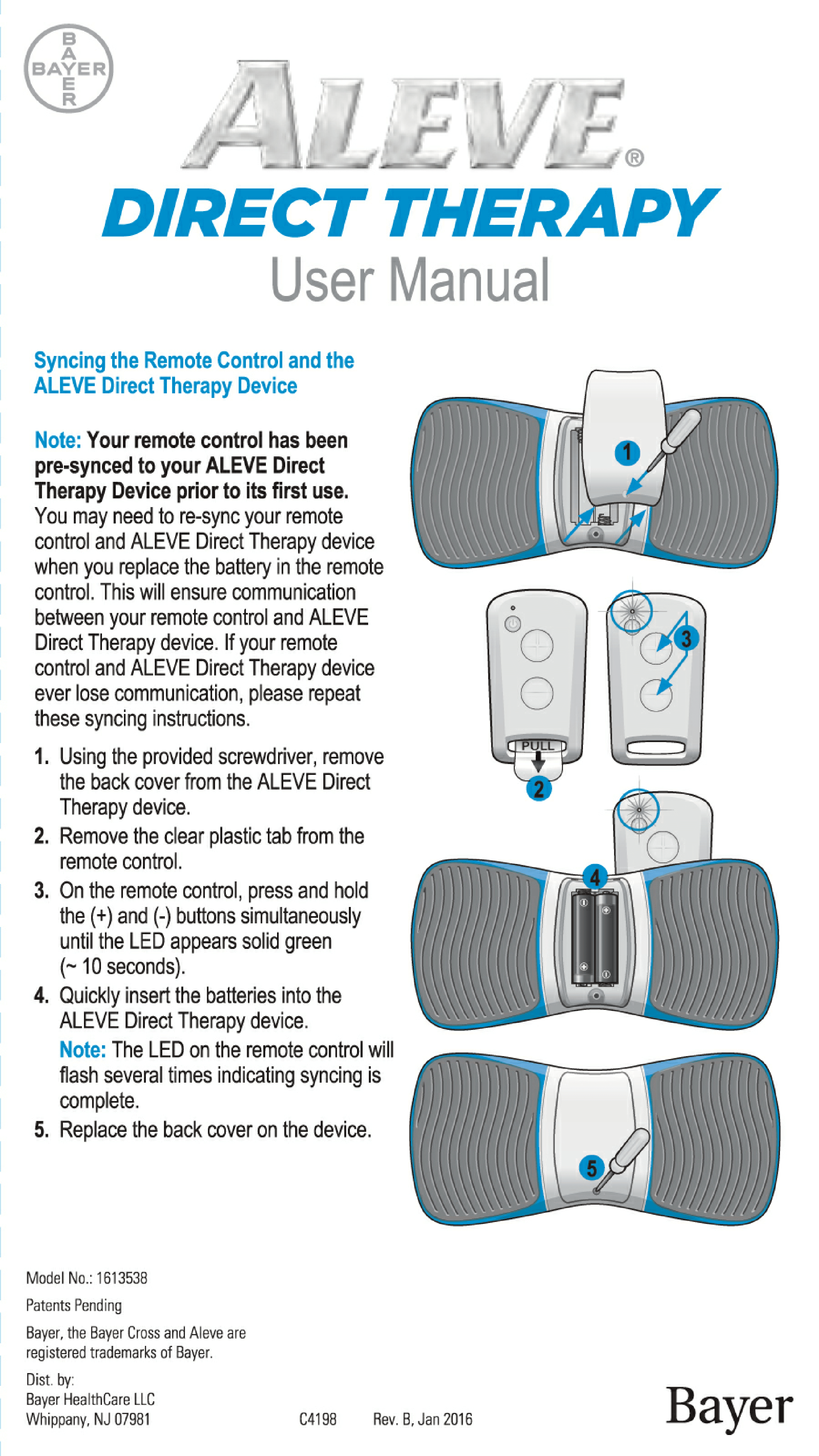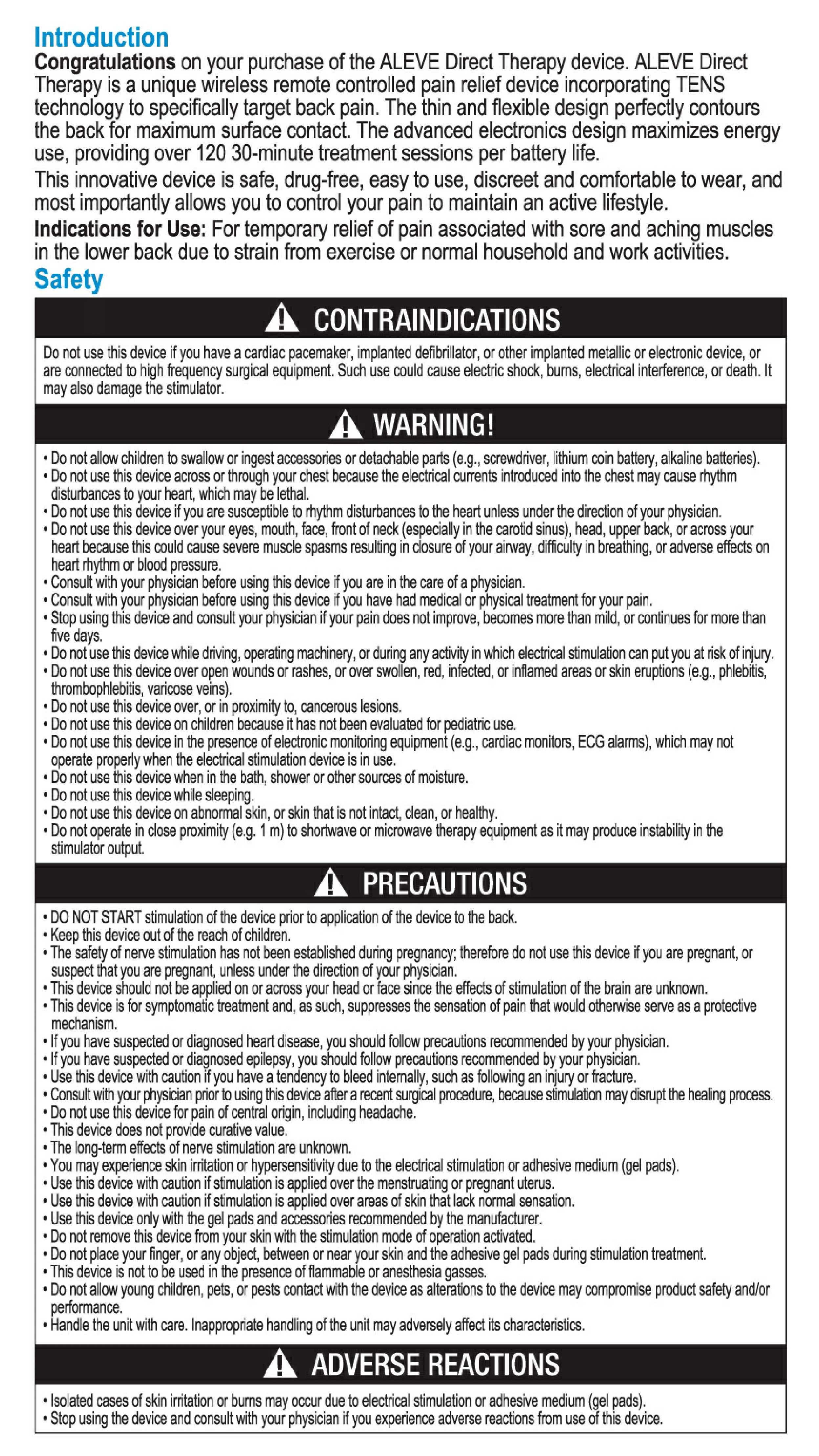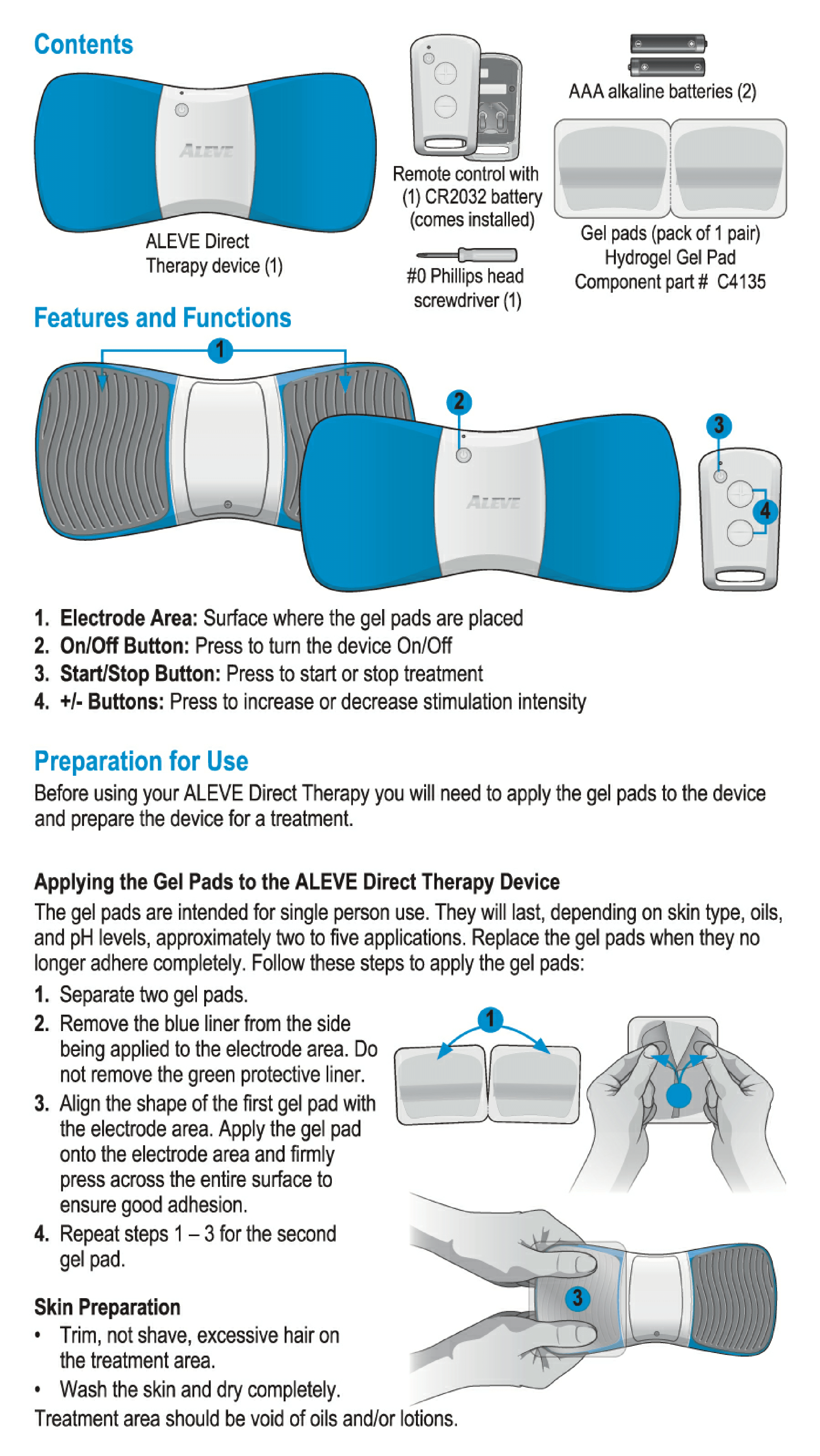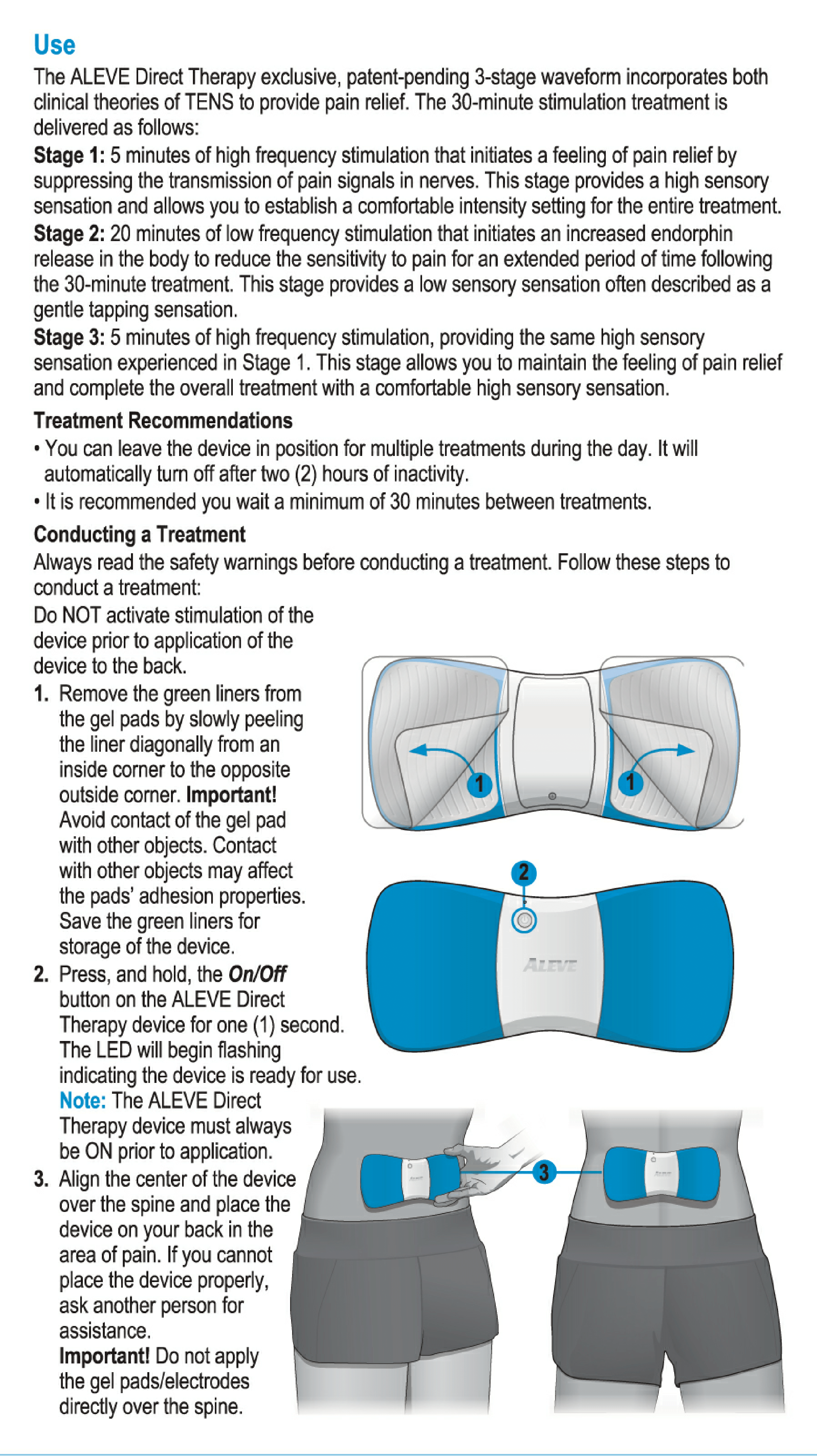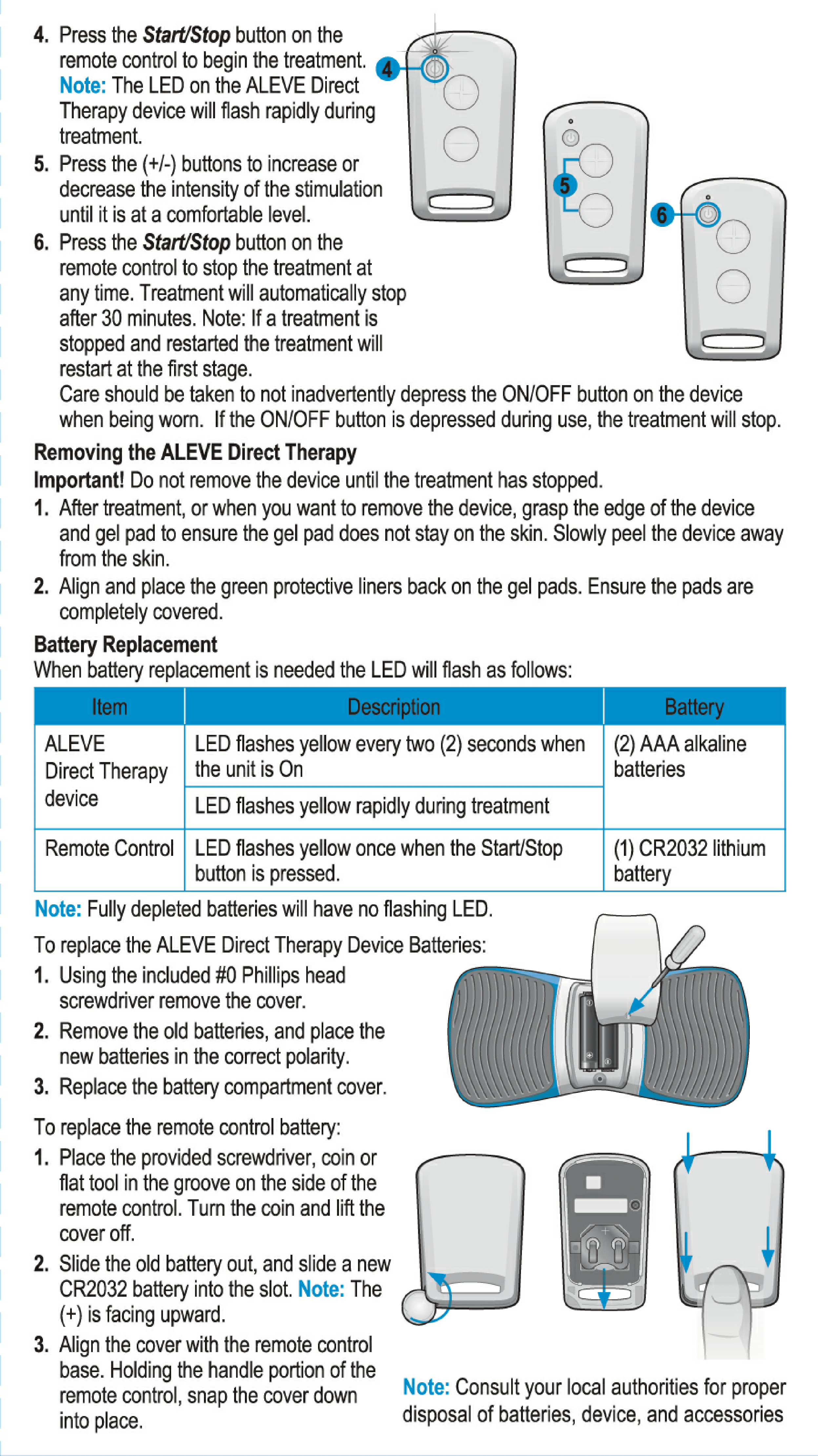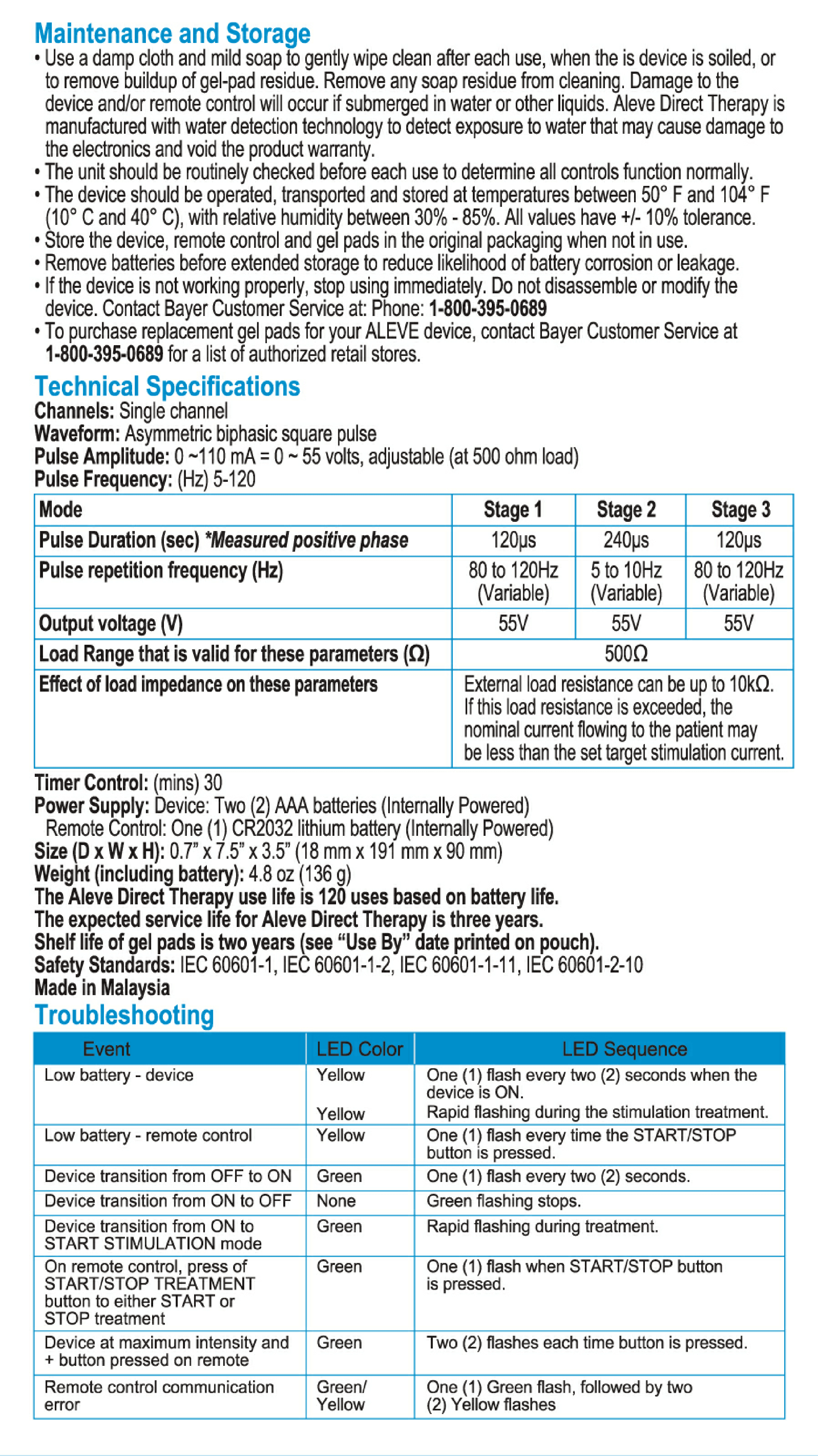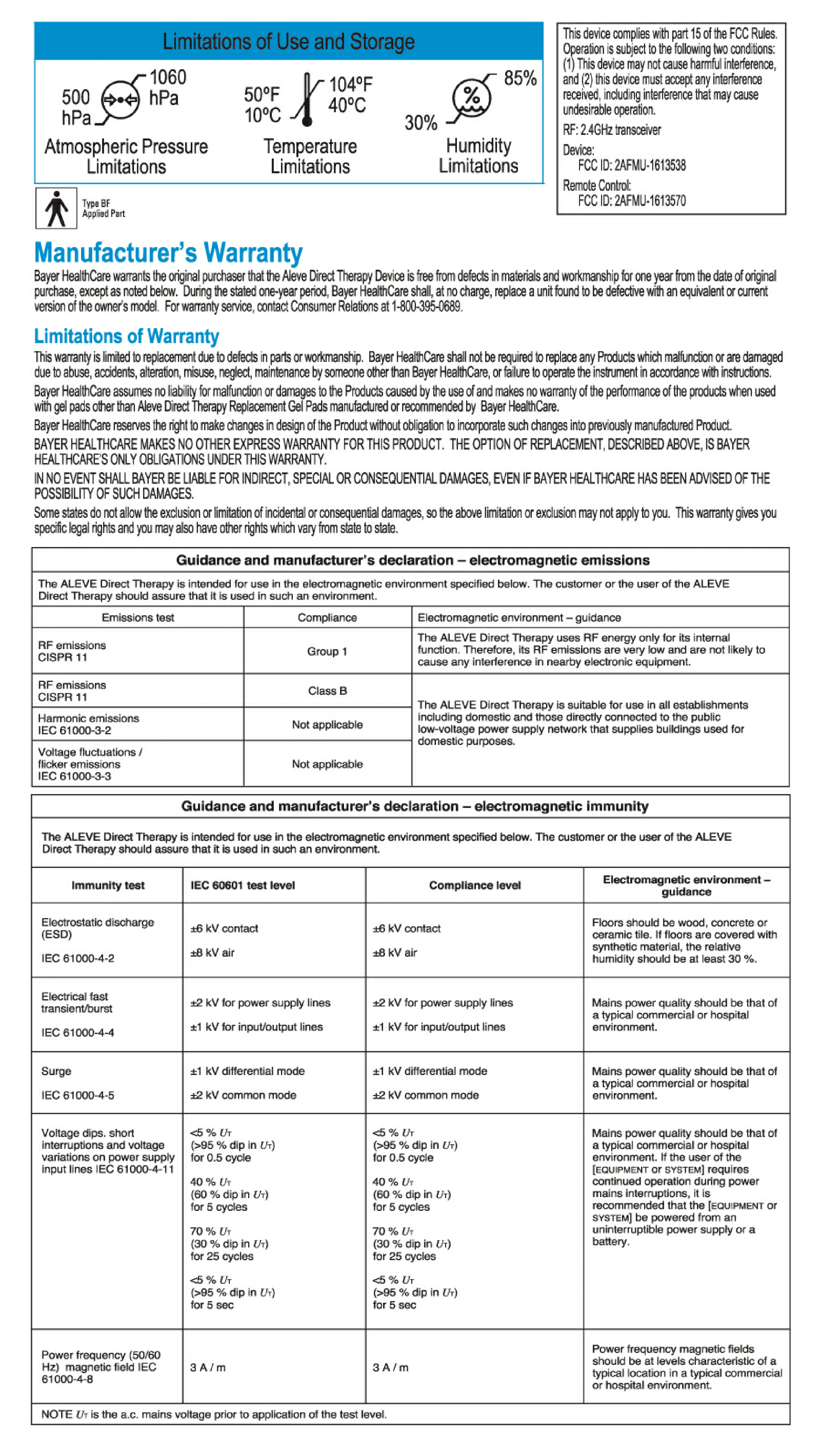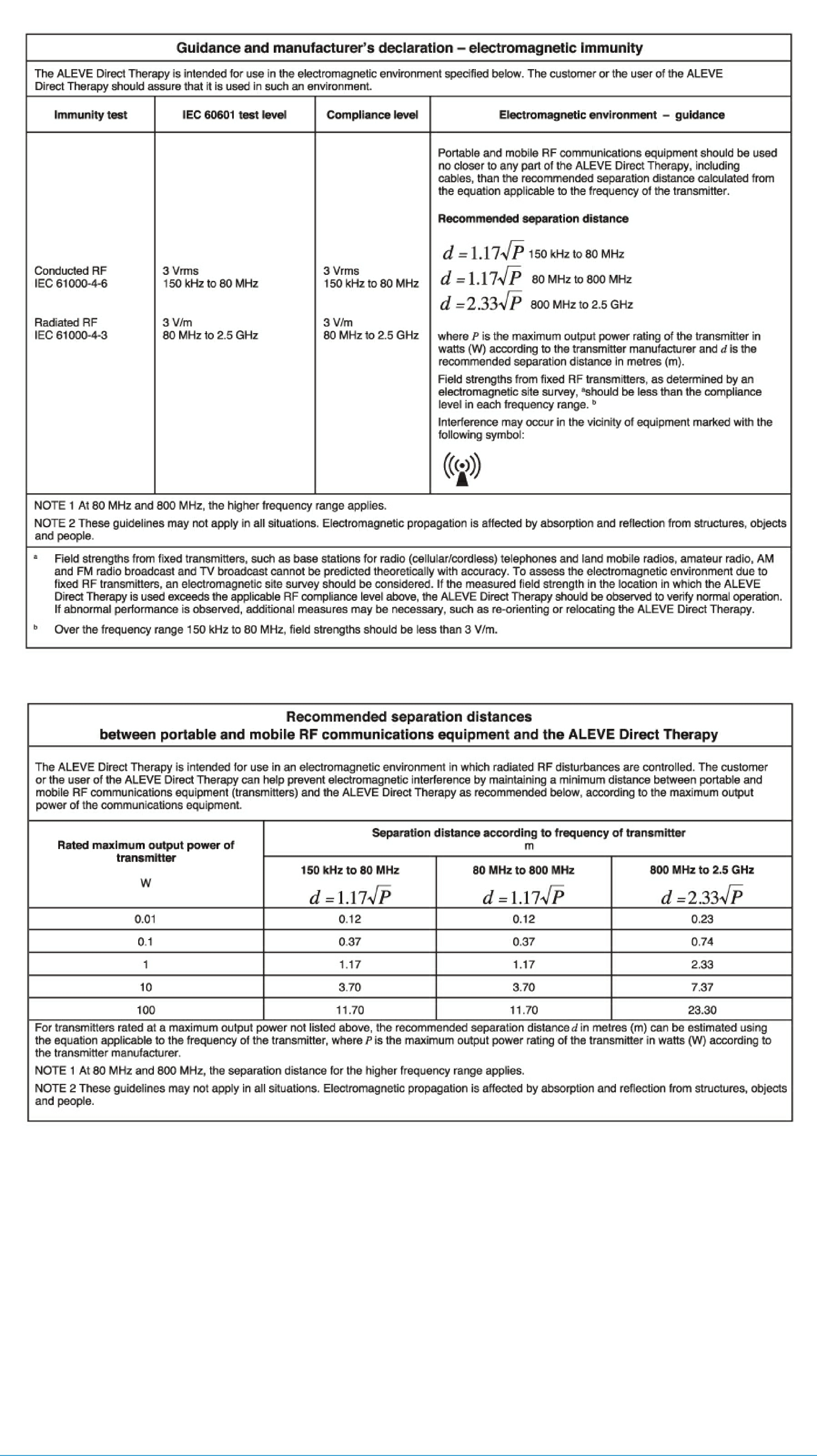Flashing Instructions for Upgrading Stock Netgear X10 Router (AD7200, R9000) to DD-WRT. Currently, there is not yet an OpenWRT or Tomato Firmware Available for this model.
Nighthawk X10 AD7200 / R9000 User Manual
Default Username: admin
Default Password: password
Things to note about upgrading to DD-WRT on this router:
Currently known issues:
-2G and 5G leds [lights] are not operational since they cannot be controlled through gpio. (Current opensource wireless driver has no support to control these leds.)
-60G interface info is currently not correctly displyed in status pages and due to missing 60G client, 60G operation is untested
So, if you’re planning on using the 60 GHz antenna, you may want to wait to upgrade to DD-WRT. As 60 GHz devices proliferate, better support is sure to be added to DD-WRT.
Steps:
-1. Proceed at your own risk! (but this DD-WRT / R9000 Combo worked great for us)
0. Download the Upgrade and Uninstall Package.
1/2. Login to your router at http://192.168.1.1
- Reset the router to factory defaults ( Advanced -> Administration -> Backup Settings )
- Unzip the Upgrade and Uninstall Package
- Upload INSTALL-STEP-1-R9000-factory-to-ddwrt.img to the factory firmware upgrade page (Advanced -> Administration -> Update) You may need to skip any warnings about downgrading the factory firmware.
- Login to DD-WRT at http://192.168.1.1 and setup the admin credentials
- Update the firmware to INSTALL-STEP-2-R9000-V1.0.1.36.img on the DD-WRT Update Page: http://192.168.1.1/Upgrade.asp
- Please comment on how your install process went and this page will be kept more up to date and useful to others.
Uninstall:
To revert back to the factory firmware, upload UNINSTALL-ddwrt-netgear-R9000.bin on the DD-WRT firmware update panel.